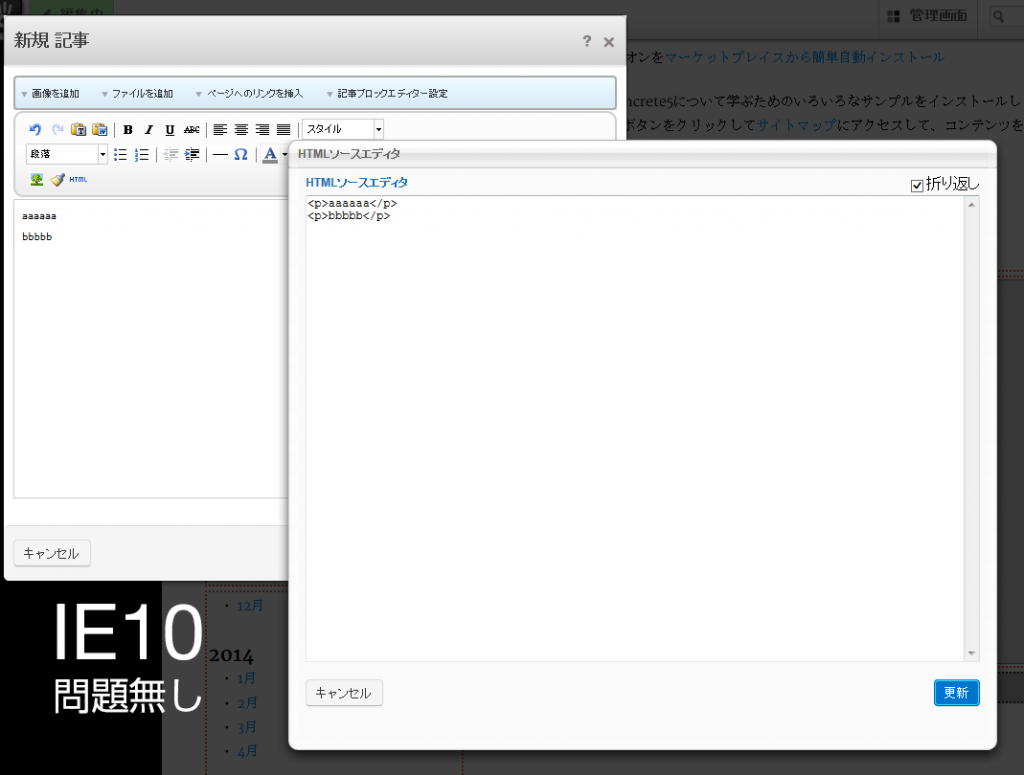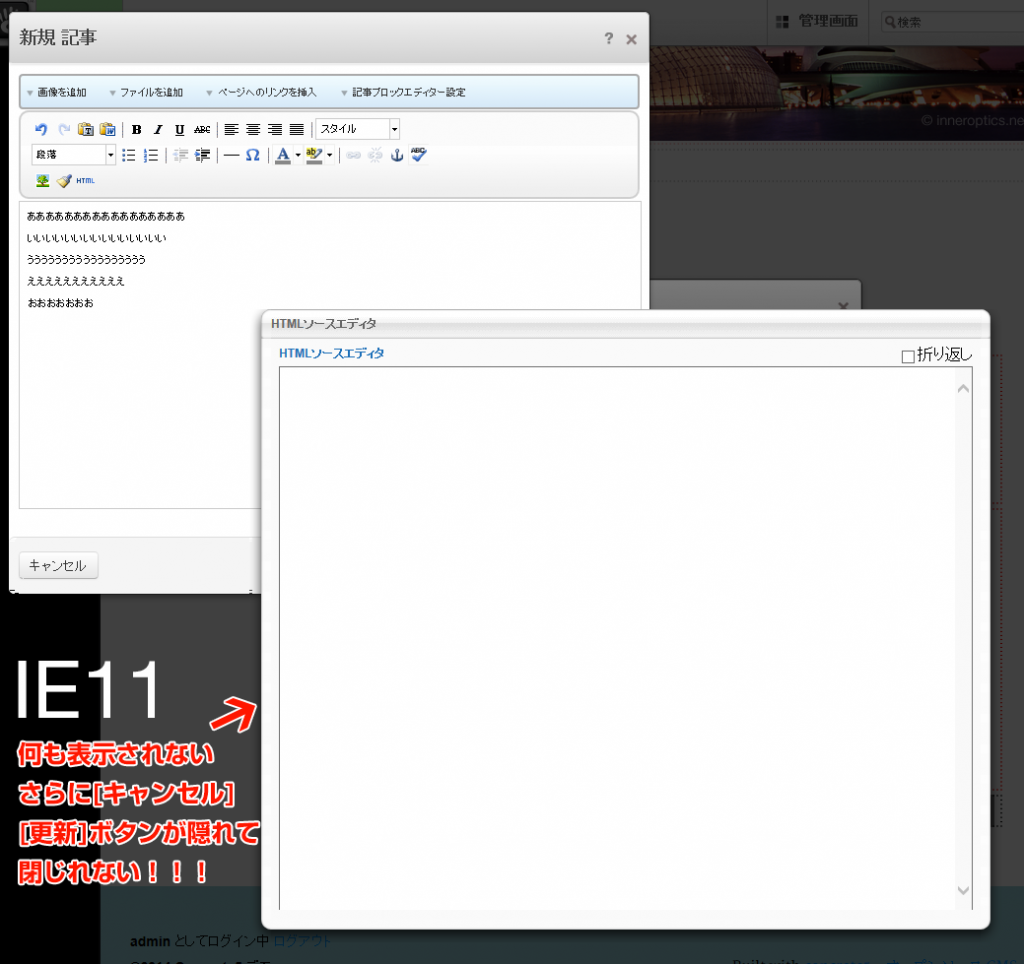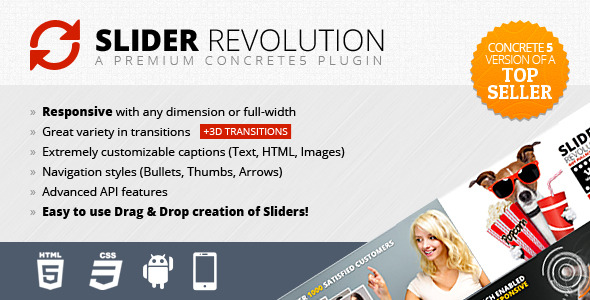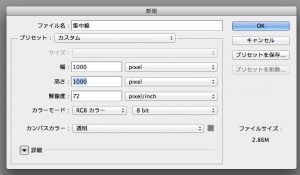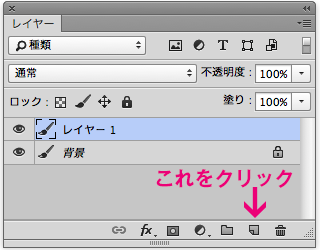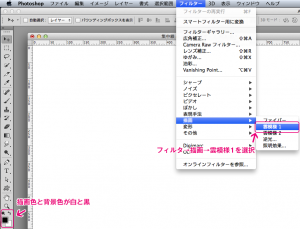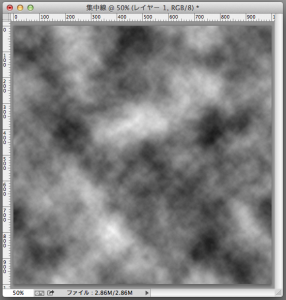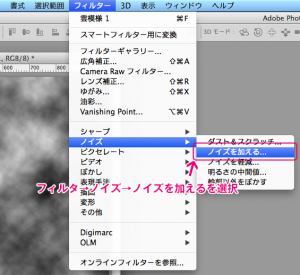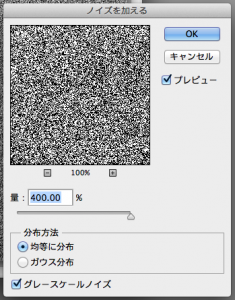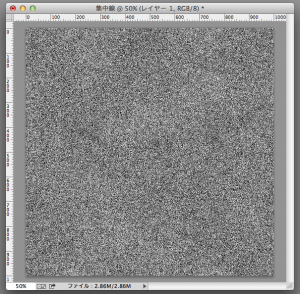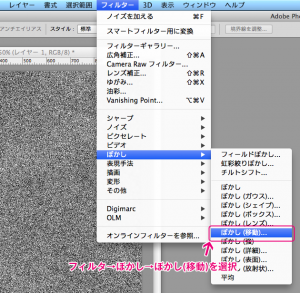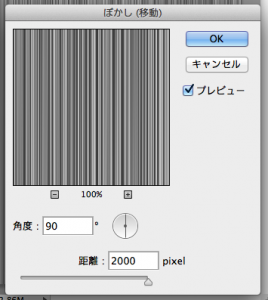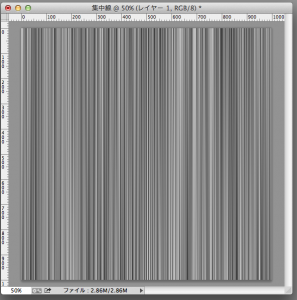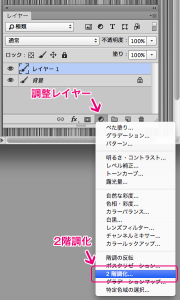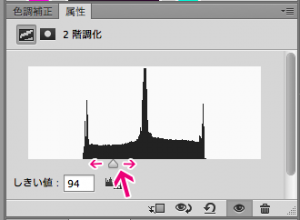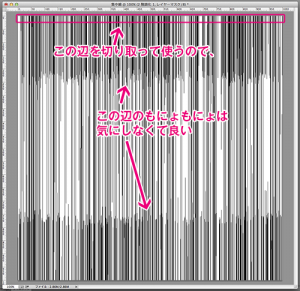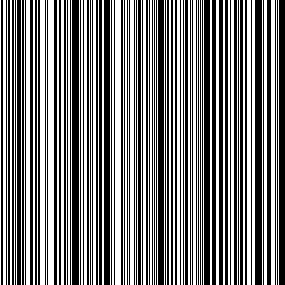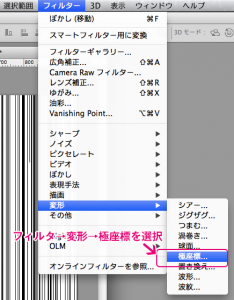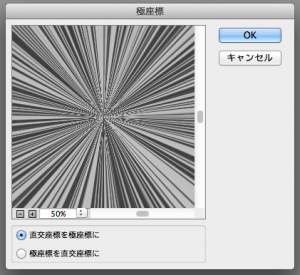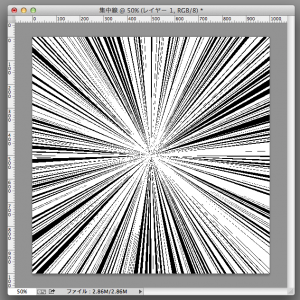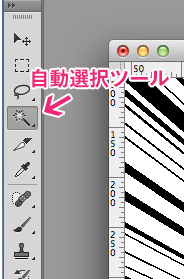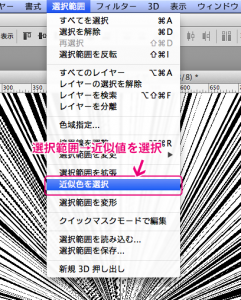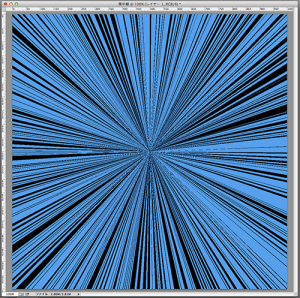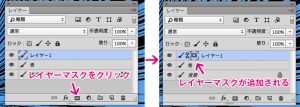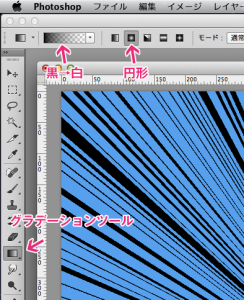Concrete5の最新版、Concrete5.7がリリースされました!!
Concrete5.7ダウンロード
そして早速インストールしてみました。
インストールの手順は旧バージョンと変わらないです。
以下インストール手順をスクリーンショット付きでご紹介します。
インストール開始!!
Concrete5.7をサーバーの任意の場所にアップロードして、アクセスするとインストール画面が表示されます。
言語選択
言語はお好みでお選びください。僕はこれらの言語の中で日本語が一番得意なので日本語を選択しました。
インストールチェック
スクリーンショットを取り忘れてしまったのですが、「application/config」と「application/files」、「packages」フォルダのファイルパーミッションを書き込み可にしてください。
各種情報入力
サイト名は後で変更できます。メールアドレスや、ログイン用のパスワード、データベースの情報を入力して「concrete5をインストール=b」ボタンをクリック!
インストール中
待ちます。僕の借りてるサーバは1分くらいかかりました。それなりのスペックなので、安いレンタルサーバとかだともう少しかかるかも。
インストール完了
この画面が開けば成功です。失敗した場合は、失敗した旨の表示が出ると思います。インストールに失敗した事がないので詳しくなくてすいません。
動画
5.7から紹介動画が開く様になりました。ただ、動画の音声は英語なので、日本語が得意な僕としてはちょっとヒアリングが難しかったです。
トップページ
UIの一新と共に、デフォルトテーマも一新されました。
編集画面
まだベータ版と、リリース版を少ししか触っていないので、率直な所、編集画面には違和感しか感じないです。
特に編集モード時の各エリアを囲むボーダー表示がなくなったのがかなり痛いですが、まぁ二、三日触れば多分慣れると思います。
5.6以前でもかなり直感的であったUIがさらに直感的になったことで、お客さんへの提案はかなりしやすそうですね。
ちなみにテストサイトへインストールしましたので、興味のある方はぜひ。